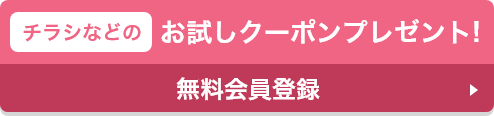テクニカルガイド
フォントのアウトラインについて
パソコン上で入力される文字には様々な文字情報が存在します。
この文字そのものは作成されているパソコン本体から読み出されるため、相手にデータを送った際に文字が正しく表示されないこと(文字化け)になったり、他のフォントに置き換えられたりします。
携帯電話の絵文字などで、他社間でメールを送受信すると「〓」表示されるのと同じです。これは、相手のパソコン(携帯電話)に同じ文字情報が存在しないからです。
そこで、文字(フォント)をアウトライン化すると文字情報がなくなり、図形化され、文字化けの発生を防ぎ、デザインを崩さず正しい印刷物を制作することが可能になります。同じ文字情報を持たないパソコン同士でも、制作データの受け渡しが可能になるのです。必ず、フォントをアウトライン化してご入稿ください。
アウトライン作成
Illustratorの場合
- 1.「レイヤー」のロックを全て解除します。
- 2.「オブジェクト」→「すべてをロック解除」を選択します。
※「すべてををロック解除」がグレーで選択できない状態になっていることを確認してください。 - 3.「選択」→「すべてを選択」して、「書式」→「アウトライン作成」をすると一括で行えます。
※その際フォント以外のものを選択しても大丈夫です。
アウトライン作成した後からの文字修正は行えませんので、保存する際には「別名保存」を選び、「アウトライン前」と「アウトライン後」を区別できるファイル名にしておくことをお勧めします。印刷データをご入稿の時には、必ず「アウトライン後」のデータをご入稿ください。

注:アウトライン後の文字
Illustratorでは、上図のようにフォントをアウトライン化するとグラデーションになってしまう現象があります(Illustrator8 以降はご注意ください)。これはアウトライン前のフォントの塗り設定にグラデーションが入っているためなのですが、アウトライン前は画面上ではグラデーションになっておらず特定の回避策がございません。アウトラインを行った際には十分にご確認ください。
エンベローブを使用されている場合(Illustrator10 以降)
フォントに対して「オブジェクト」→「エンベローブ」を作成すると、「文字」→「アウトライン作成」ができません。
トラブルの原因となりますので、アウトライン後『エンベローブ』を作成していただくか、「エンベローブ」を作成されているオブジェクトを選択し「オブジェクト」→「エンベローブ」→「拡張」を行ってください。
■エンべローブ
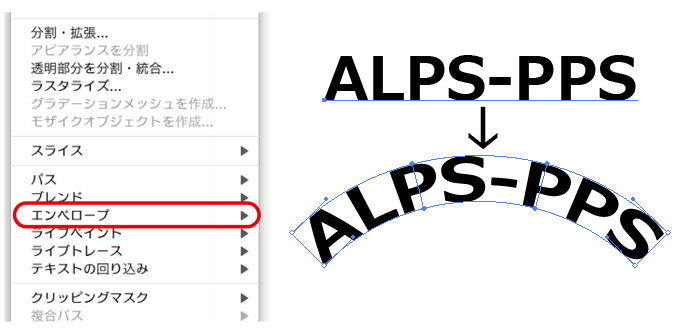
■エンべローブの拡張
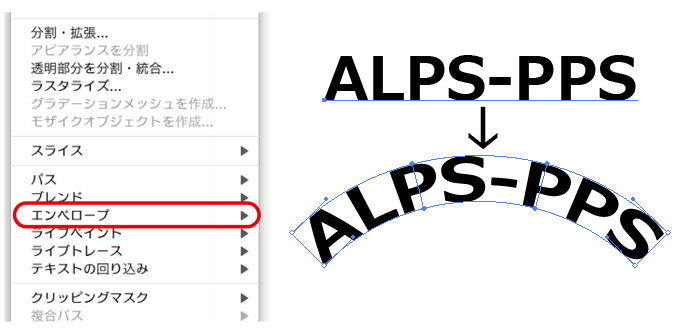
画像の解像度について
※画像は必ずフルカラー印刷の場合は「CMYK」、1色刷りの場合は「グレースケール」でご入稿をお願いします。
「RGB」ですと、印刷データとして使えません。
解像度について
Photoshop では解像度をppiで表します。ppiはPixel Per inch(pixel/inch)の頭文字です。1インチは2.54センチです。
よく使用されるdpi(dot/inch)と厳密には異なりますが、運用上は同じだと思ってかまいません。
| 72ppi | Web用でよく利用される解像度 |
|---|---|
| 200ppi | ポスターなら使える |
| 350~400ppi (400はカラーモード(CMYK カラー)で多く利用されます) |
印刷用で利用される解像度 |
※解像度は目安であり、最終写真印刷物の品質を保証するものではありません。画像の解像度は実際に印刷されるサイズに対して、不必要に高いと、印刷用データを作成、編集する際にデータの処理速度が遅くなるなどの問題が生じ、作業効率を低下させることがあります。解像度を確認し、適切な解像度に調節しましょう。
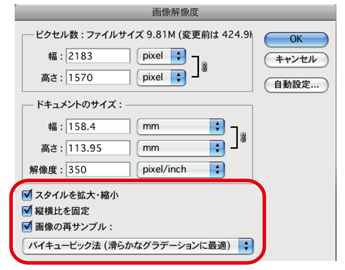
メニュー「イメージ」→「画像解像度」を開くと、写真の大きさ、解像度が数値で確認できます。
適切な理想解像度は350dpiですが、例えば解像度が72dpiでも画像サイズが60cm位あり、実際に使用するサイズを12cm程度まで縮小して使用する分には計算上360dpi相当になりますので問題ありません。