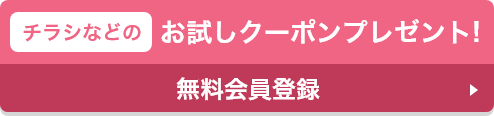テクニカルガイド
その他の注意事項について
レイヤーについて
マスクに使用したオブジェクトの線に色の設定をしないでください。
画像等を使用した形に切り抜く「マスク」又は「クリッピングマスク」機能ですが、使用したオブジェクトに色を指定すると、色が変わったり、出なかったりしますので、指定しないでください。
ラスタライズ効果設定について
拡大画像ラスタライズ効果設定とは、ドロップシャドウなど、ぼかしの効果を適用した部分における解像度を調整するものです。Illustratorのバージョンで少し変わりますが、「効果」メニューの中の「書類のラスター効果設定」というものがあります。その中の「解像度」を「高解像度」もしくは「その他」で「350ppi」に設定してください。
レイアウト見本での白フチの有無
印刷データが裁ち落としの際、家庭用のプリンターでレイアウト見本を印刷した時に、上下左右に約4mm程度の白フチ(余白)が発生します。
データが裁ち落としの場合は、ご注文の際にご指示をお願いいたします。
スクリーンキャプチャの作成
スクリーンキャプチャ(スクリーンショット)の作成
弊社では完全データと一緒にデータのスクリーンキャプチャ(スクリーンショット)をお送りいただいております。
下記の手順でスクリーンキャプチャ(スクリーンショット)を作成してください。
※スクリーンキャプチャ(スクリーンショット)は、画像や必要データが揃っているか、といったトラブルを防ぐための確認とさせていただきます。
※必ず完全データ本体と一緒にフォルダに入れてください。
※スクリーンキャプチャ(スクリーンショット)のファイル名は、完全データと同じ名前にしてください。
作成方法
1.入稿準備を終えたフォルダを開きます。
マウスカーソルの矢印は、ウィンドウ内に入らないようにしてください。
2.次に画面キャプチャを撮ります。
<Windowsの場合>
- 3.PrintScreenのキーを押します。(お使いの機種によってスクリーンキャプチャ(スクリーンショット)を撮るキーが異なる場合ばあります。お使いの機種のマニュアルをご参考にしてください。)
- 4.その後、Photoshopやペイント(Windows標準付属)などの画像処理ソフトにペーストし、「.bmp形式」または「.jpg形式」で保存します。Printscreenのキーを押しただけでは、スクリーンキャプチャ(スクリーンショット)はファイルとして保存されませんのでご注意ください。
- 5.入稿用フォルダに一緒に入れてください。
<Macintoshの場合>
- 3.コマンドキー+Shiftキー+4のショートカットキーを押します。
- 4.次に十字のカーソルが現れますので、必要なウィンドウに合わせて右クリックを押しながらスライドさせます。
- 5.右クリックを話すと「カシャ」という音がして、画面の右端にスクリーンキャプチャ(スクリーンショット)が撮れます。
- 6.入稿用フォルダに一緒に入れてください。