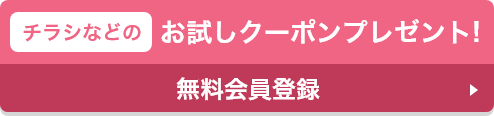テクニカルガイド
PDF入稿について
PDF(Portable Document Format ポータブル・ドキュメント・フォーマット)
は、アドビシステムズが開発および提唱する、電子上の文書に関するファイルフォーマットです。
データがコンパクトになる「Portable」という単語が表しているように、印刷用データの入稿フォーマットとしてもPDFは最適です。
一般的なDTPアプリケーションで入稿をした場合、「リンクした画像を入稿し忘れた」「出力側にないフォントを使ってしまった」というトラブルがよくあります。こうしたトラブルを軽減する手段として、当社ではPDF入稿をお勧めしております。
PDFのメリット
PDFは、画像やフォントをデータ本体に埋め込むことができ、入稿する際に画像データの入稿漏れによるリンク切れも起こりません。しかも、PDFに変換する際にデータサイズは自動的に圧縮され軽くなります。このようにPDFは、ファイル数・データサイズの両面から見て、とてもコンパクトで受け渡しがしやすいのです。
環境の違いを気にしなくていいデータを入稿する場合、従来であれば入稿先に同じアプリケーションやフォントが揃っているかを常に気にしなければいけませんでした。しかしPDFを使えば、使っているフォントの字形をそのままPDFファイルの中に埋め込むことができます。また受け手側にPDFを処理できる環境さえあれば、同じアプリケーションやフォントが用意されている必要もありません。使いたいアプリケーションやフォントを自由に選んでデータを作ることができます。また、Windowsで作成したIllustratorのデータでもPDFに変換していただくと、Macintoshで開くことが可能になります。
PDFにデメリットはないの?
PDFは、画像やフォントをデータ本体に埋め込み、ひとつのデータとして変換するため、PDF作成後に間違いを見つけても修正ができません。そのため、元データから修正をしてPDFに変換して再入稿となってしまいますと、時間のロスが生じて納期の遅延になってしまいます。PDFに変換する際には、十分に校正をしてください。
データトラブルの軽減
印刷用データには厳密な正確性が求められます。一般的なプリンターでは出力できたデータも、いざ出力機で処理する段階なったらエラーで止まってしまう、ということも少なくありません。
こうした「見えないトラブル」も、PDFに変換することで発見しやすく、基本的なトラブルを防げるのでスムーズに作業を進行することができます。なぜなら「PDF化する処理」と「出力機での処理」は、内部的に非常に近いものだからです。
Windows Office系ソフトからPDFへ変換
Windows上でMicrosoft Office系ソフトを使い文章を作成したデータは、そのまま入稿されますとMacintosh上ではレイアウトが崩れてしまいます。その反対も同様で、これは使用している環境やフォントによって異なることが起因です。
ビジネス文章であっても、文字がずれたりレイアウトが崩れてしまうと非常に見にくいです。それを防ぐためにはフォントを埋め込んだPDFを作成する必要があります。
Wordの場合、挿入した画像も維持されますし、行替えがずれてページ数が増えてしまう心配もありません。
Excelの場合、計算ソフトなのでレイアウトという概念はありませんが、テキストとして文章を作成したり、ただの表組として使用されるケースが多いです。
PDFを作成する時は、ページ設定とともにプリント範囲の設定に注意をしてください。設定しているプリント範囲が収まらないと、行や列が分割されてしまうこともあります。
Windowsで作成されたPDFの中には、RGBカラーで作られたものが少なくありません。また、「黒のオブジェクトを維持」をチェックしておくと、黒をK100%に変換してくれます。これをチェックしないと黒が4色に分解されてしまう可能性があります。PDF作成後は、必ずプリフライトチェックと目視による色版の分版確認をお願いします。
入稿に適したPDFとは
印刷用データの入稿データとして多く使われるようになったPDFですが、先にも述べた通り「厳密な正確性」が必要とされます。いくつかの条件を満たしていないと入稿用には使えなかったり、品質が低下してしまうのも事実です。その結果「PDFは入稿データとしては適さない」「PDFでは品質が下がる」といった誤解も出てきます。
では、優れた印刷用データを作るにはどうしたらよいでしょうか?
1.原稿の規格・PDF/Xとは
PDFを印刷原稿として利用するために、2001年にISO(国際標準化機構)で世界的な標準ルールを策定しました。PDF/Xは、ブラインドデータ交換(一方通行でのデータの受け渡し)のルールで、正しく作られていれば、出力トラブルはほとんど起きません。
いくつかの種類がありますが、その中でもPDF/X-1aは安定して運用できる規格となっております。
新聞業界や雑誌業界によって異なるルールはありますが、商業印刷・出版物などは業界団体の標準化したルールはありません。
2007年には透明を使用できるPDF/X-4が策定されました。
2.フォントの埋め込み
PDFの特徴として、「受け取り側に、同じ環境、アプリケーション、フォントが必要ない」ということが挙げられますが、これは「必要なモノがPDFデータ本体にすべて埋め込まれている」からです。PDFデータにフォントや画像が埋め込まれていなければ、文字化けを起こしたり、レイアウトが乱れてしまう等、最悪な結果になってしまいます。
フォントは埋め込みを許可された「Open Type/Type1」「CID/True Type」フォントを使用してください。また念のため、文字化けを防ぐために、PDFに変換する時は、フォントをアウトライン化してください。
埋め込みは、メニューバーのアドバンスから「PDFの最適化」で確認することができます。また、メニューバーのファイルから「文章のプロパティ」を選択してください。フォント名の横に「(埋め込みサブセット)」と表示されていれば、フォントが埋め込まれているということになります。
また制作環境の依存によって、デザインからプリプレスへの入稿など、制作途中段階での互換性に注意してください。複雑なビジュアルを伴って※透明効果の処理などを行う場合は、適切な解像度でラスタライズした方がトラブルを回避できます。入稿前にPDFデータをご確認ください。
透明効果とはオブジェクトの背景を白地ではなく、透明にして重ねる効果の総称を指します。単純な透明の設定だけではなく、ドロップシャドウやシンボルなど様々な機能に含まれていたり、ネイティブファイルの配置でも使用されます。注意が必要な原稿では分割・統合したり、ラスタライズをして事前に処理をしなければなりません。
3.セキュリティの設定
PDFには、文章の改ざんを防いだり、閲覧制限をかけたりといったセキュリティを設定することができます。この機能は出力機を通らずにエラーになってしまいますので、入稿用データには一切設定をしないでください。
4.画像解像度
制作したアプリケーションでは適切な解像度になっている画像でも、PDFへ変換した時に解像度が下がってしまう場合があります。PDFへ変換の時には十分ご注意ください。
5.カラーが適切か
PDFの変換の際に、元データのカラー設定が適切でないと異なったカラーで出力をされてしまいます。これが原因で、1色のデータが4色に変換されてしまったり、ブラックがリッチブラックに変換されてしまうこともあります。十分ご注意ください。
6.色基準
Japan Color 2001Coated(日本の標準印刷色規格)を使用します。印刷機の能力を生かし精度の高いカラーマネジメントを行うためには、印刷機固有の色基準を使用します。原稿や画像に対するICCプロファイルの埋め込みは使用しないでください。
7.配置画像のカラーモード
カラー画像はCMYKカラー、モノクロ画像はグレースケールでお願いします。PDF/X1aではデータ上で分版されていることがルールです。
8.ハーフトーンスクリーン
原則として避けてください。
PDF/X1aではType1とType5のハーフトーンスクリーンは許可されていますが、ハーフトーンスクリーンの設定が埋め込まれているとカラーマネジメントに支障をきたすことがあります。
9.入稿用ファイルの書き出しの注意点
一般的な注意事項は下記の通りです。
a.透明の分割・統合設定が高解像度になっているか。
b.画像圧縮で、画像が大幅に劣化する設定を選んでないか。
c.色基準があっているか。