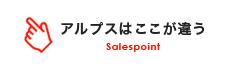PowerPoint編
Step.1 用紙サイズの設定
上部の「デザイン」タブの中から「ページ設定」を選択し、用紙サイズを設定してください。
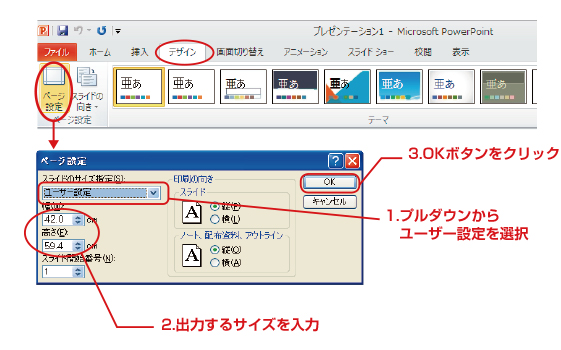
| ポスターサイズ早見表 | |
|---|---|
| A2 | 420㎜×594㎜ |
| A1 | 594㎜×841㎜ |
| A0 | 841㎜×1189㎜ |
| B3 | 364㎜×515㎜ |
| B2 | 515㎜×728㎜ |
| B1 | 728㎜×1030㎜ |
| B0 | 1030㎜×1456㎜ |
デザイン制作上の注意点

断裁誤差でドキュメントの端から5㎜程切れてしまう場合があります。
切れては困る文字やオブジェクトは端から5㎜以上内側に配置して下さい。
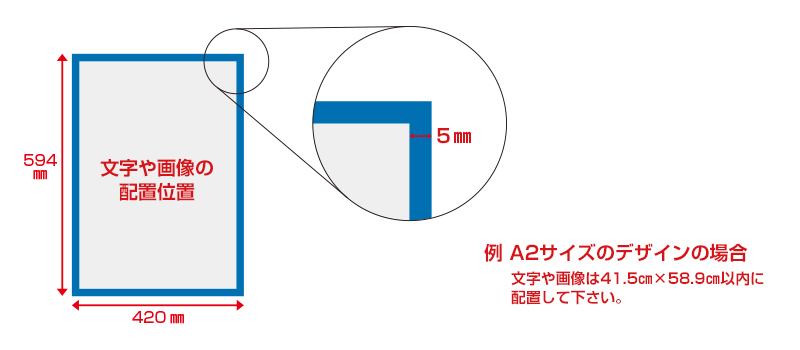

Officeデータに関してパソコンの画面上での色と、印刷物の色は異なります。
特に、蛍光色の様な鮮やかな色は全体的に沈んだ印象になることがあります。
色味を気にされる場合は、PDFに保存していただき、プリンターで出力して色味を調整して下さい。


文字を太くする場合はボールド(bold)ではなく、太字のフォントを使用してください。
細い文字をボールド設定で太くしてしまうと、画数の多い文字は潰れ気味になります。


透明効果は正確に出力されない場合があります。利用する場合は、PDFで保存しプリンターで結果を確認して下さい。
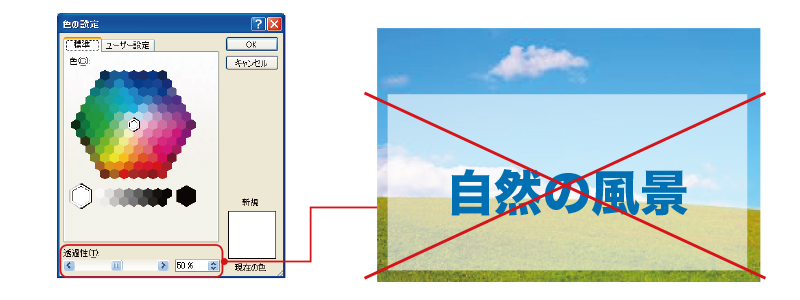

文字の効果は透明効果が使われているので正確に出力されない場合があります。
利用する場合は、PDFで保存しプリンターで結果を確認して下さい。
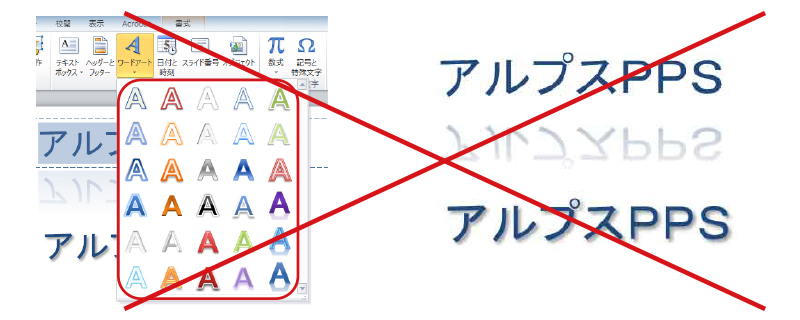

デザインに画像を使用している場合はそのままPDFを作成すると画像が自動的圧縮されてしまい、画質が低下してしまいますので圧縮しないようにして下さい。
「ファイル」タブの「オプション」→「詳細設定」→“イメージのサイズと画質”内の「ファイル内のイメージを圧縮しない」にチェックを入れます。
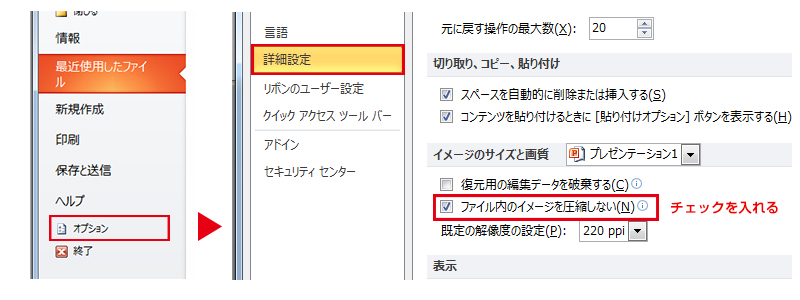
Step.2 PDFを作成
1.下記の手順で"PDF/XPS ドキュメントの作成"ボタンをクリックしてください。
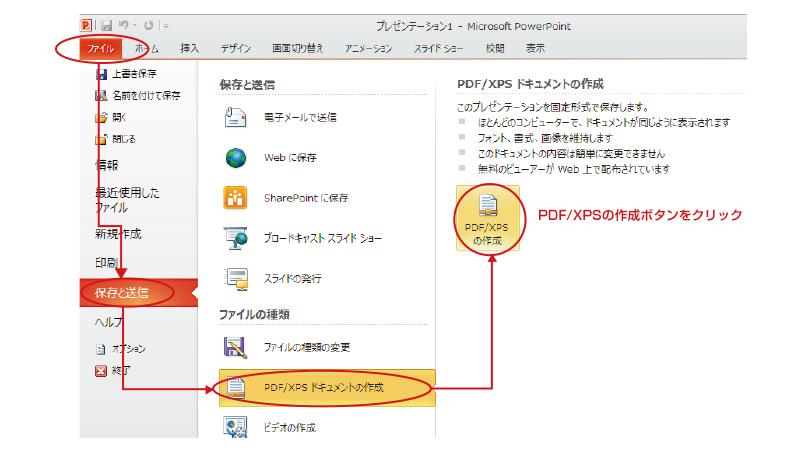
2.下記の画面が表示されますので、下記の項目を設定して下さい。
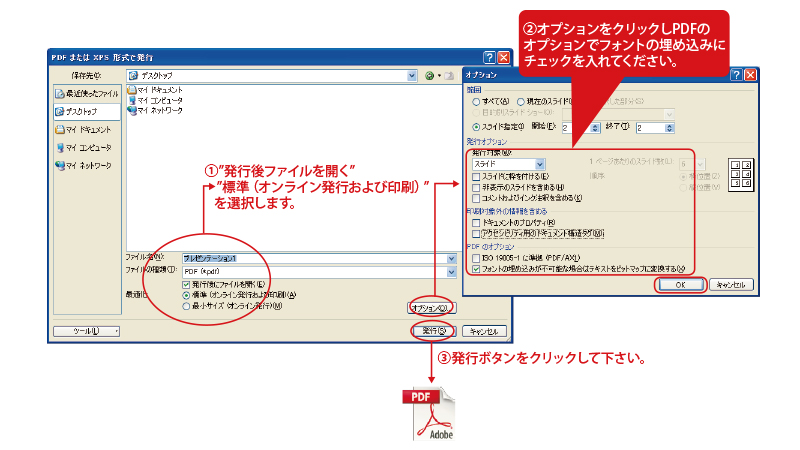
Step.3 PDFの確認
1.メニュー→"ファイル"→"プロパティ"を選択し、"概要"タブでPDFのバージョンを確認します。
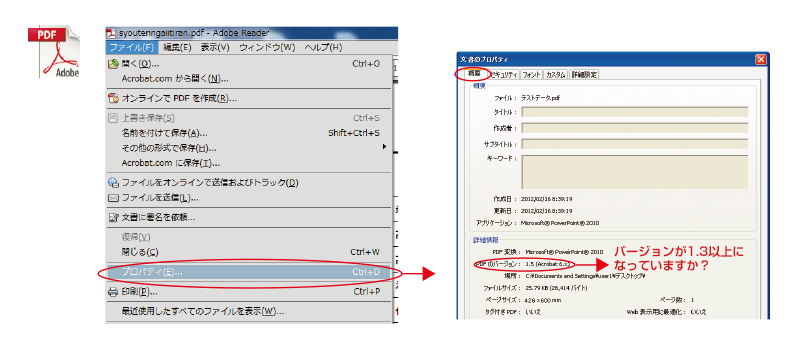
2.メニュー→"ファイル"→"プロパティ"を選択し、"フォント"タブでフォントの埋め込みを確認します。
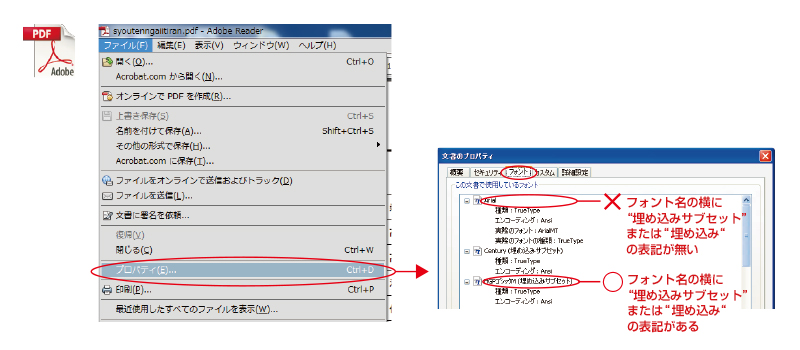

フォント名の後に"埋め込みサブセット"または"埋め込み"の表記がない場合、そのフォントは埋め込まれていないため、違うフォントで印刷されます。
フォントが埋め込まれない場合は、別のフォントを使用してください。
Word編
Step.1 用紙サイズの設定
上部の「ページレイアウト」タブの中から「サイズ」→用紙サイズを設定してください。
A0〜A2サイズで出力する場合はA3を指定。B0〜B2を出力する場合はB3を指定して下さい。
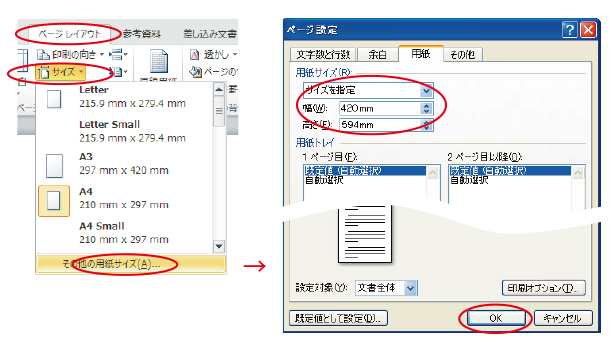
| ポスターサイズ早見表 | |
|---|---|
| A2 | 420㎜×594㎜ |
| A1 | 594㎜×841㎜ |
| A0 | 841㎜×1189㎜ |
| B3 | 364㎜×515㎜ |
| B2 | 515㎜×728㎜ |
| B1 | 728㎜×1030㎜ |
| B0 | 1030㎜×1456㎜ |
デザイン制作上の注意点

断裁誤差でドキュメントの端から5㎜程切れてしまう場合があります。
切れては困る文字やオブジェクトは端から5㎜以上内側に配置して下さい。
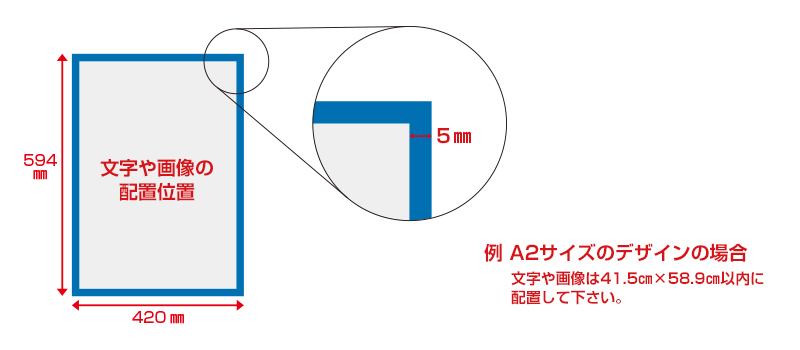

Officeデータに関してパソコンの画面上での色と、印刷物の色は異なります。
特に、蛍光色の様な鮮やかな色は全体的に沈んだ印象になることがあります。
色味を気にされる場合は、PDFに保存していただき、プリンターで出力して色味を調整して下さい。


文字を太くする場合はボールド(bold)ではなく、太字のフォントを使用してください。
細い文字をボールド設定で太くしてしまうと、画数の多い文字は潰れ気味になります。


透明効果は正確に出力されない場合があります。利用する場合は、PDFで保存しプリンターで結果を確認して下さい。
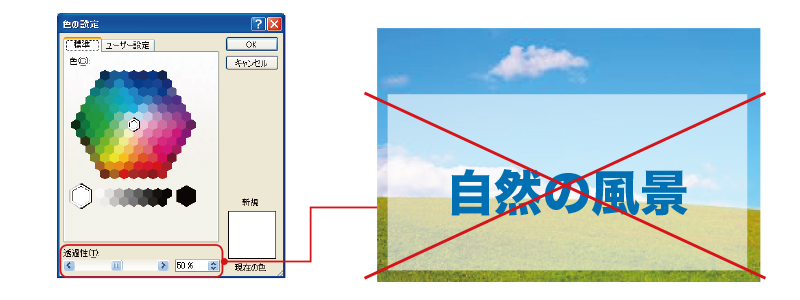

文字の効果は透明効果が使われているので正確に出力されない場合があります。
利用する場合は、PDFで保存しプリンターで結果を確認して下さい。
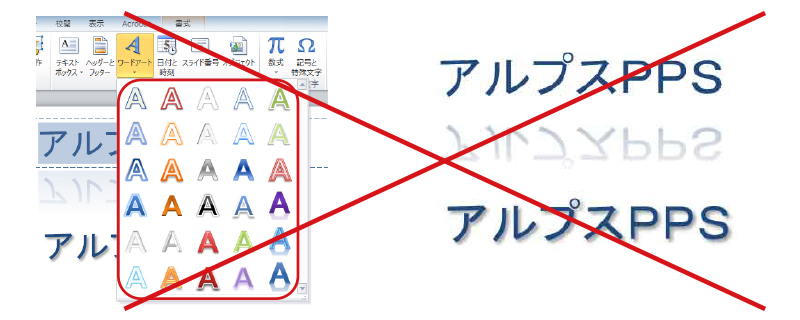

デザインに画像を使用している場合はそのままPDFを作成すると画像が自動的圧縮されてしまい、画質が低下してしまいますので圧縮しないようにして下さい。
「ファイル」タブの「オプション」→「詳細設定」→“イメージのサイズと画質”内の「ファイル内のイメージを圧縮しない」にチェックを入れます。
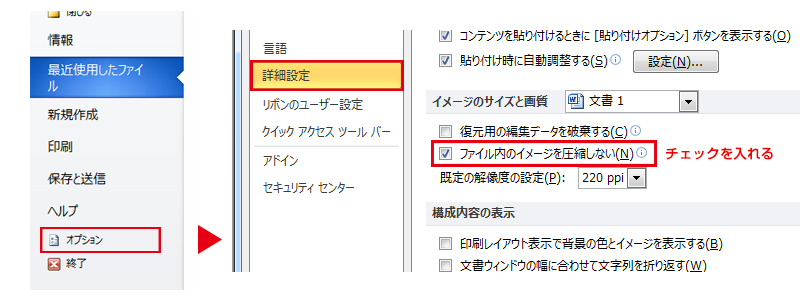
Step.2 PDFを作成
1.下記の手順で"PDF/XPS ドキュメントの作成"ボタンをクリックしてください。
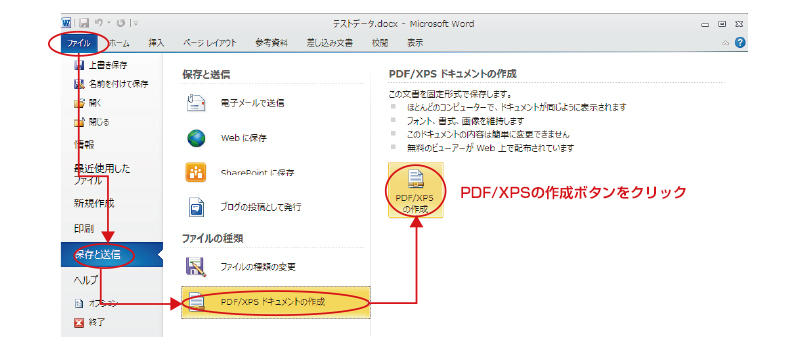
2.下記の画面が表示されますので、下記の項目を設定して下さい。
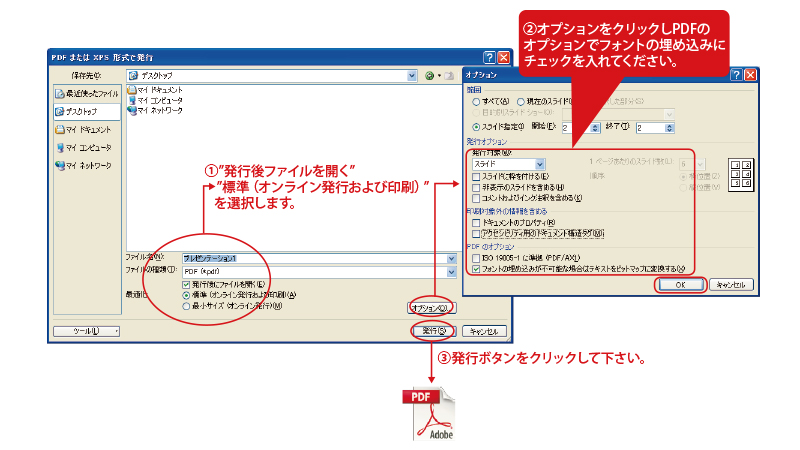
Step.3 PDFの確認
1.メニュー→"ファイル"→"プロパティ"を選択し、"概要"タブでPDFのバージョンを確認します。
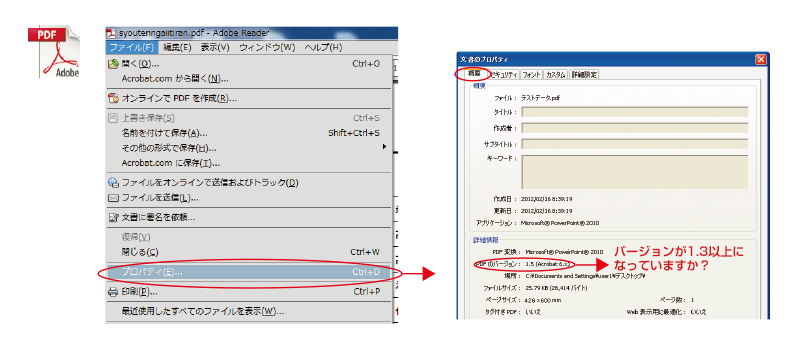
2.メニュー→"ファイル"→"プロパティ"を選択し、"フォント"タブでフォントの埋め込みを確認します。
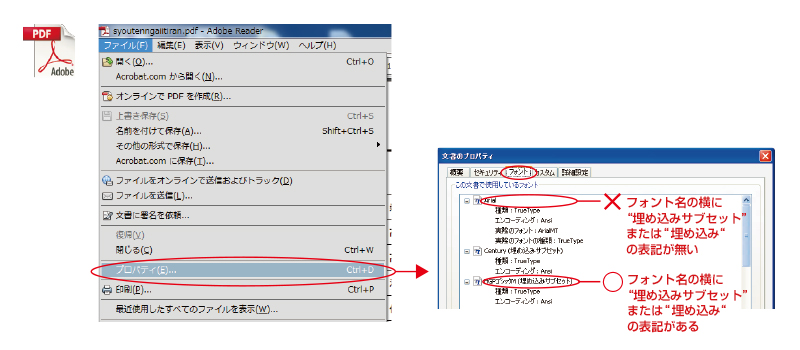

フォント名の後に"埋め込みサブセット"または"埋め込み"の表記がない場合、そのフォントは埋め込まれていないため、違うフォントで印刷されます。フォントが埋め込まれない場合は、別のフォントを使用してください。