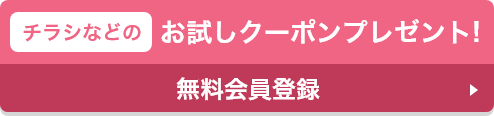テクニカルガイド
クリアファイルデータの作成方法

フォトショップによる作成
クリアファイルの白版データは、イラストレーターをお持ちでないお客様や、絵柄によってフォトショップで作りたい時などには、フォトショップを使用して作って頂く事も可能です。
1.パスを作る
イラストレーターと同様に、ペンツールのパスで自由に白版用オブジェクトを作る事ができます。
新規で白版レイヤーを作成して、白打ちをしたいオブジェクトに添ってペンツールでパスのオブジェクトを作って下さい。
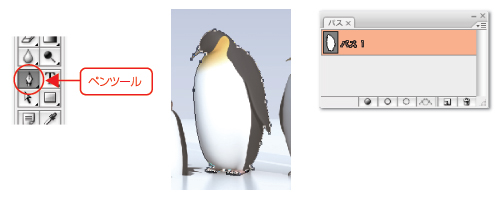
2. 解像度を1200dpiに設定する
上記でできたパスの選択範囲を作成する際に、細やかな選択範囲がとれるよう、解像度を1200dpiに設定して下さい。
メニューの「イメージ」→「画像解像度」を選択して下さい。
「画像の再サンプル」にチェックを入れた状態で、解像度を1200dpiに設定して下さい。
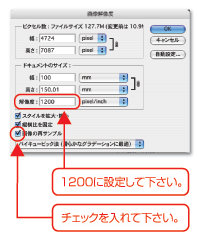
そうしますと、サイズはそのままで画像のピクセル数が多くなります
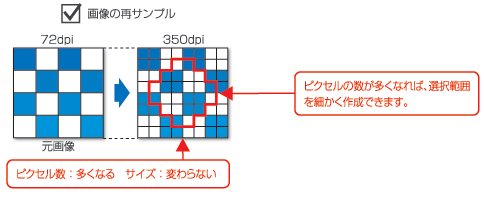
3. 作成したパスから選択範囲を作る
パスを作成しましたらそのパスで選択範囲を作成して下さい。
イラストレーターのパスのオフセットと同様に絵柄より白版を0.1mm小さくしなければなりませんので、選択範囲が表示された状態で、メニューの「選択範囲」→「選択範囲を変更」→「縮小」で5pixel選択範囲を縮小して下さい。
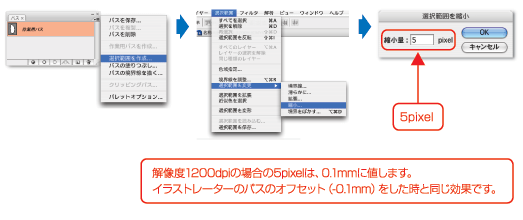
4. 選択範囲を塗りつぶす
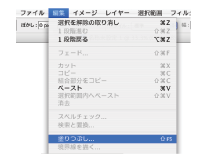
選択範囲をK100%で塗りつぶします。
メニューの「編集」→「塗りつぶし」を選択して下さい。
内容の使用をカラーに設定すると、カラー選択ウィンドウが表示されますので、CMYKの数値をK100%に設定して下さい。
そうしますと、選択範囲がK100%で塗りつぶされます。

5. モノクロ2階調に変換する
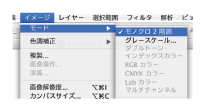
メニューの「イメージ」→「カラーモード」で「グレースケール」にしてから「モノクロ2階調」に変換して下さい。
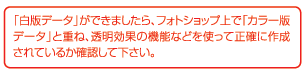
6. 保存する
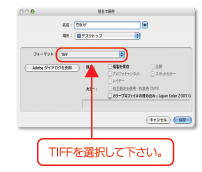
カラーモードを「モノクロ2階調」に変換しましたら、別名保存をして下さい。
この時、保存形式は「TIFF」に設定して下さい。