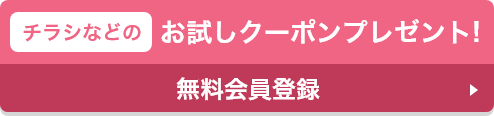テクニカルガイド
ファイル圧縮方法について
ファイルを圧縮すると容量を小さくすることができ、アップロードの時間を短縮することが出来ます。ぜひご利用くださいませ。
圧縮形式について
基本的に「ZIP」、または「SIT」のいずれかをご利用ください。
ファイルの圧縮とはファイルのサイズを小さくする方法のことで、送受信が速くできるようになり、また複数のファイルをひとまとめにすることもできます。
圧縮とは逆の「解凍」(または展開)作業をすると、圧縮する前と同じ状態に戻ります。
Wikiより
ZIPファイルフォーマット(以下ZIPフォーマット、またはZIP)は複数のファイルを一つのファイルとしてまとめて取り扱うアーカイブフォーマットであり、1つ以上のファイルが格納されているものである。必要に応じて各種ある圧縮アルゴリズムを選択・使用し、ファイルサイズを圧縮して格納することも可能である。
StuffIt(スタッフイット)は、Mac OSおよびMac OS Xで一般的な、非常に高い圧縮率を誇るデータ圧縮およびアーカイブフォーマットです。Mac OSでは、ドラッグ&ドロップだけで圧縮および伸長が出来るという便利さから一躍脚光を浴びた。Windows,Linux,Solarisにも対応しているが、あまり普及していない。
ファイル圧縮方法(Windows)
-
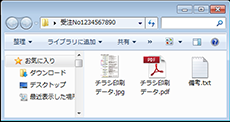
受注Noをつけたフォルダを作成して下さい。フォルダの中には、
●印刷用のPDFなどのデータファイル
●体裁見本のスクリーンショットを1つのフォルダに入れて下さい。
※スクリーンキャプチャ(スクリーンショット)のファイル名は、
完全データと同じ名前にしてください。 -
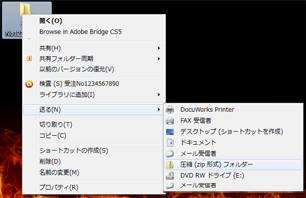
Windows XP以降であれば標準で圧縮する機能があります。
圧縮したいフォルダを右クリックして、メニューの中の「送る」→「圧縮(zip形式)フォルダ」を選択します。 -
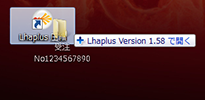
圧縮が完了すると右図のような圧縮ファイルができあがります。
-
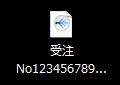
圧縮ソフトを使用する場合は、
フォルダを右図のように圧縮ソフトにドラッグアンドドロップします。圧縮ソフトは Windowsでは「Lhaplus(ラプラス)」(フリーウェア)など他にもいくつかありますが、圧縮の形式は「zip」で圧縮してください。
ファイル圧縮方法(Macintosh)
-
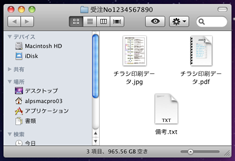
受注Noをつけたフォルダを作成して下さい。フォルダの中には、
●印刷用のPDFなどのデータファイル
●体裁見本のスクリーンショットを1つのフォルダに入れて下さい。
※スクリーンキャプチャ(スクリーンショット)のファイル名は、
完全データと同じ名前にしてください。 -
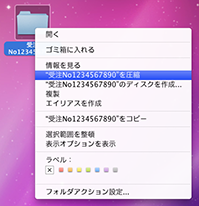
Mac OSXをお使いの方は、フォルダを「control」キーを押しながら選択して、メニューから「“受注No◯◯◯”を圧縮」を選択します。
-
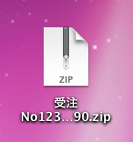
圧縮が完了すると右図のような圧縮ファイルができあがります。
-
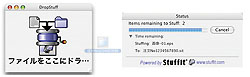
圧縮ソフトは「sit」形式の場合、シェアウエアの「DropStuff(ドロップスタッフ)」があります。また「MacLha」も広く使われています。
圧縮ソフトにフォルダをドラッグアンドドロップして下さい。